Apple made a slew of announcements earlier this week (Snow Leopard Server-equipped Mac mini debuts, New iMacs sport 21.5, 27-inch displays, quad-core option), but the one that interested me the most was the Magic Mouse. ![]() Sounds strange that a mouse would be more intriguing than a new iMac or MacBook, but it was. Maybe it’s the one device that nobody seems to pay enough attention to — whatever it was, it caught my interest.
Sounds strange that a mouse would be more intriguing than a new iMac or MacBook, but it was. Maybe it’s the one device that nobody seems to pay enough attention to — whatever it was, it caught my interest.
I must admit I was a bit skeptical of how the mouse would work. I’ve used a Bluetooth mouse before and had nothing but problems. The wireless connection to the mouse would often fail, leaving me moving the mouse around the desk with nothing happening on the screen, until finally it would connect and jump all over the place.
That’s not the Magic Mouse.
My skepticism quickly gave way to being impressed just a couple of minutes after I started the new 27-inch iMac (I’ll have a separate review on that).
If you’ve ever had a wireless mouse, you know the routine of the computer trying unsuccessfully to connect to the mouse. You turn the mouse on and off, wait, do it again, wait — you get the picture.
When the iMac started, the graphic of the computer connecting to the mouse flashed up on the screen for a couple of seconds and then disappeared. My first thought was that it failed to connect, but then I realized that it connected and the mouse was active. I didn’t even do anything with the wireless keyboard and it was active too.
The Magic Mouse as a mouse
The Magic Mouse is very cool looking and allows you to use gestures on the top of the mouse, but how does it work as a mouse? After all, that is supposed to be its main function.
I’m happy to say that it is the most responsive wireless mouse I’ve ever used, bar none. I let the computer go to sleep completely and then touched the mouse to wake it up. Not only did the computer wake up right away, the mouse was immediately responding to my movements and clicks.

The were no herky-jerky jumps of the mouse onscreen and I didn’t have to wait for a few seconds before it responded to left- or right-clicks.
The mouse feels really good in your hand too. It’s very light to move around and feels quite natural to do the everyday tasks we have come to rely on a mouse for.
Gesture support on the Magic Mouse
Gestures became popular on Apple’s iPhone, iPod touch and MacBook Pro line of notebook computers. Gestures allow you to move your fingers to perform onscreen functions. The Magic Mouse is more limited in its gestures than any of the other products, but it does give access to all the things you would need on a mouse and more.
The entire surface of the Magic Mouse acts as a button, so for the single- or double-click that I use most often, using the mouse is a snap. You don’t have to worry about where you click, just click.
You can also enable the secondary click button in the Magic Mouse preferences. This gives you the ability to use the traditional right-click functionality many of us have come to expect from a mouse.
Another gesture that could be handy for some users is the 360-degree scroll. You can go around in a circle on the mouse to move around a photo, for example. It’s not hard to learn, but it took me a few minutes, just because it’s not something I’m used to doing with a mouse.
I really liked the two-finger swipe. I browse a lot of Web pages every day, so having the ability to swipe forward and back through pages without moving around the screen is a big bonus for me.
The screen zoom function is something I’m looking forward to trying out for some of the videos I do for the site. When making a tutorial, I often think of zooming in on a particular part of the screen — this may make that process a lot easier. To activate screen zoom, you hold the Control key and swipe up on the mouse.
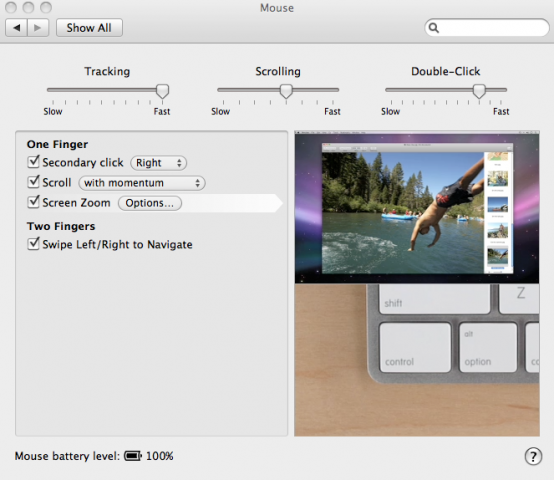
The Magic Mouse preference panel includes the ability to turn on/off the secondary click, scrolling, screen zoom and using the left/right swipe to navigate. You also have the traditional tracking, scrolling and double-click speed, as well. The botton of the panel shows you the battery level.
I expect Apple will add more gesture support in the future, but the Magic Mouse does everything I need the way it is.
Bottom line
There is only one conclusion you can come to when considering whether or not you should get the Magic Mouse. Buy two, because as soon as someone uses it, you’ll lose the first one.
The Magic Mouse is well designed to fit comfortably in your hand, it works well wirelessly, functions perfectly as a mouse and has gestures to boot. What else do you need?
